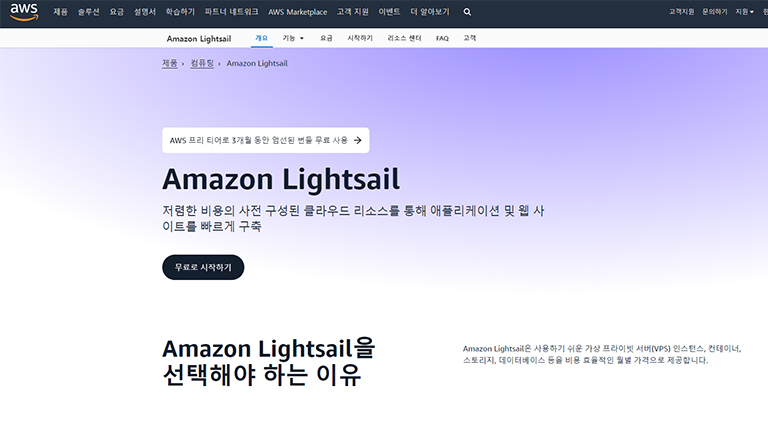
Lightsail
여러 서버 중 AWS의 라이트 세일 (Light Sail)을 선택했다면,
어떻게 워드 프레스를 설치하는지 살펴보려고 한다
저렴하고, 용량도 많이 주고, 속도도 빠르다고 한다
개발자나 서버에 관심있는 사람이라면 정확한 지식이 있겠지만
전세계에서 가장 많이 사용하는 서버라고하니
그것 하나만 봐도 선택할 이유가 충분했다
물론 걱정이 앞서긴 했다
전문 프로그래머도 아니고, 서버에 대한 지식은 물론
리눅스, 아파치, PHP, mySQL 등 하나도 모른다
그러나 설치 해야겠다는 일념하나로 자료들을 찾아봤고,
아마존의 공식 문서와 블로그 포스팅과 유튜브 자료들을
찾아보며 설치했다
참고로 이 포스팅은 2024년 7월 기준으로 작성되었다
이후에는 메뉴 구성, 가격 등이 변동될 수 있다
실제로 설치한 후기들의 포스팅이나 유튜브를 봐도
해당 시기의 화면과 지금의 화면이 조금은 달랐다
그래도 맥락은 비슷하니 참고가 될 것이다
회원 가입
아마존에서 운영하는 AWS에 회원 가입을 하자
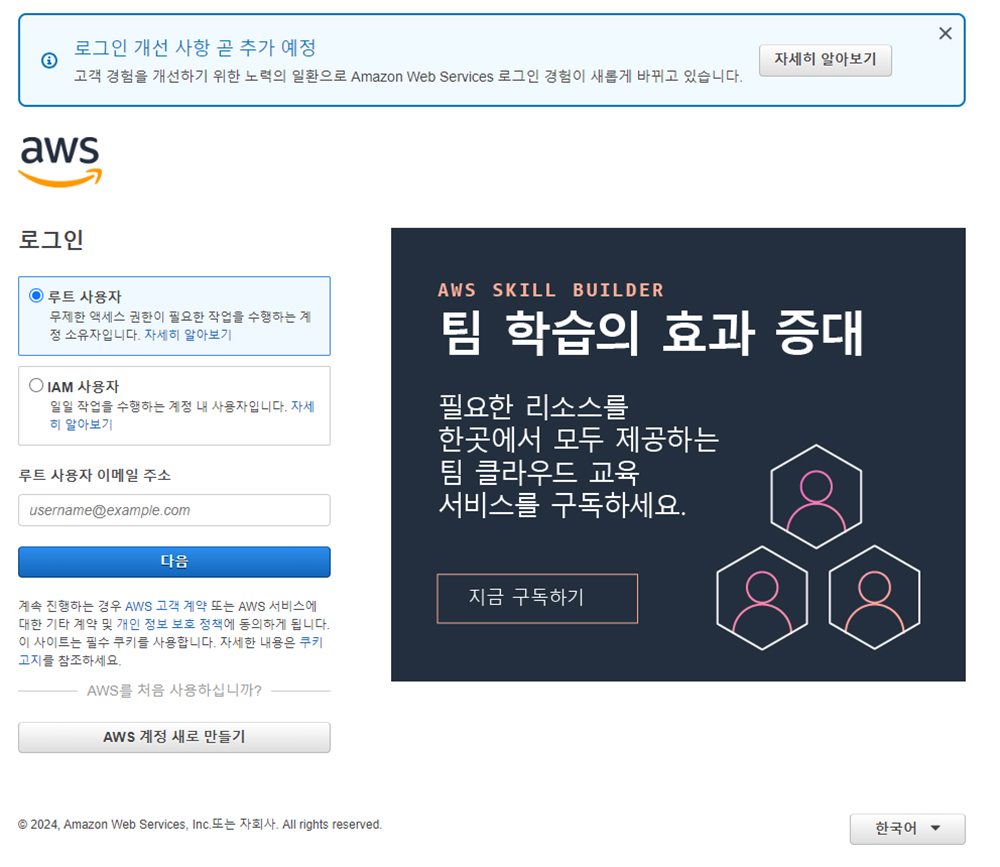
회원 가입 정도는 서버에 대해 몰라도
누구나 할 수 있으니 쉽게 할 수 있을 것이다
정말 모르겠다면, 누군가의 포스팅 또는 유튜브를 참고 하자
라이트 세일 가입 - [Link]
라이트 세일 (Light Sail)
라이트 세일은 아마존에서 제공하는 서버다
쉽게 생각하면 집을 짓기 전,
땅을 샀다고 생각하면 된다
국내 호스팅 업체보다 많은 용량과 혜택이 있다
고수들이야 쉽게 이용하겠지만
처음 접하는 사람에겐 쉽지 않은 길이다
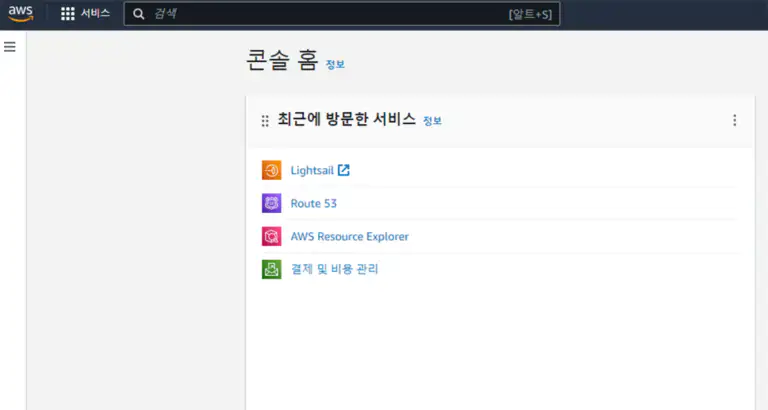
왼쪽 위에 돋보기 모양과 검색이란 글자 부근에
마우스를 클릭하고, Light Sail이라고 입력 후,
선택하면 된다
그러면 라이트 세일을 서버에서 이용할 수 있게 된다
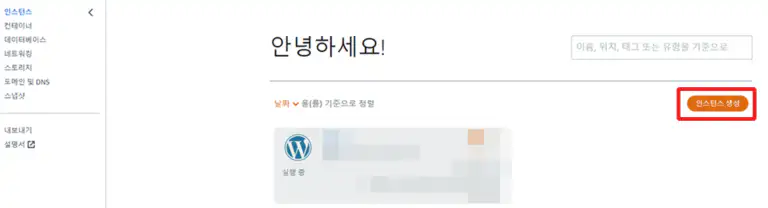
그리고 인스턴스 생성 클릭을 하면
이렇게 선택하는 화면이 나온다
이제부터 시작이다
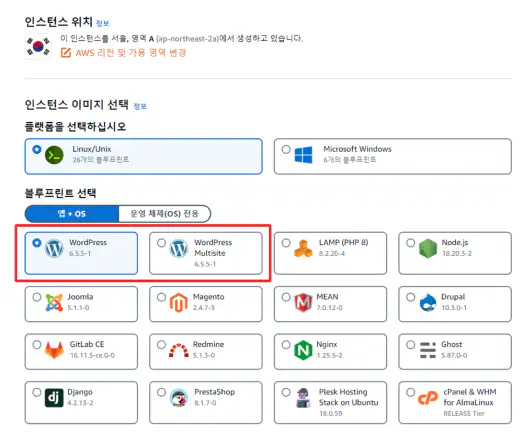
인스턴트 위치
서버를 어디에 둘 것인지 선택하는 것이다
본인의 타깃이 어느 국가인지에 따라서
선택하면 좋다고 한다
한국에도 서버가 생겼으므로,
인스턴트 위치를 서울로 하면 된다
미국에 둔다고 해서 문제 될 것은 없지만
본인이 속한 지역과 타깃에 가까울수록
속도가 좋다고 한다
블루 프린트 선택
워드프레스 설치 시, 단일로 선택한다면
왼쪽 워드 프레스를 선택하면 되고,
하나의 워드프레스에 여러 사이트를
운영하기 원한다면 오른쪽 아이콘을
선택하면 된다
이후에 php 수정을 통해 싱글 -> 멀티로
변경할 수 있겠지만 귀찮으니
처음부터 제대로 선택하자
장단점이 있겠지만 여러 개의 홈페이지, 블로그를
운영하기 원한다면 멀티를 선택하는 것이 좋다
요금제

월세라고 생각하면 된다
한 달 동안 사용하며 얼마를
지불할지 선택하면 된다
처음에 시작하는 단계라면
월별 $ 5 ~ $ 7 (USD) 면 충분할 것이다
낮은 곳에서 높이는 건 쉽지만,
높은 요금제에서 낮은 요금제로
오는 것은 번거롭다고 한다
이유는 전문가가 아니므로 생략하지만,
둘 중 하나를 선택해서 개설하면 될 것이다
국내 포털 사이트나 구글에서 제공하는 블로그 서비스는
무료이지만 이건 돈 내면서 사용해야 하는 블로그다
애드센스를 달고, 수익을 낸다면 위의 금액이
큰 부담이 안되겠지만 가끔 가다 글을 쓰는 사람이나
애드센스나 수익을 낼 생각이 없다면
굳이 워드프레스를 선택하지 말고,
포털 사이트에서 제공하는 블로그를 사용해도 좋다
이름
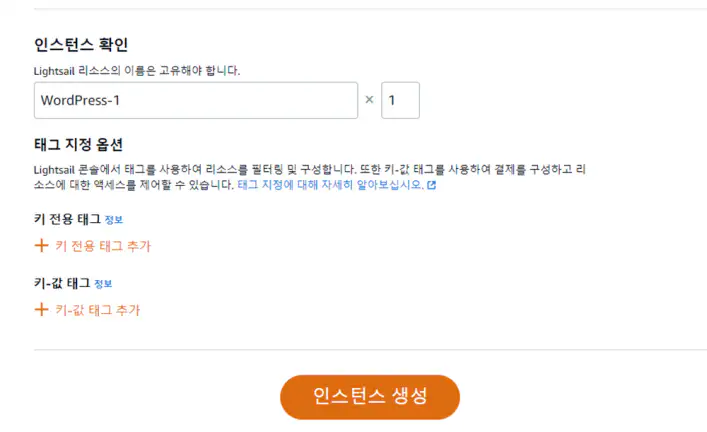
서버 이름을 선택할 수 있다
인스턴트 확인이라고 적혀있는 아래 칸에
WordPress-1이라고 되어 있는데
수정 후, 본인이 원하는 이름으로 변경 가능하다
굳이 바꾸지 않아도 되니 그냥 사용해도 된다
나중에 변심해서 바꾸고 싶다면 수정할 수 있다
워드 프레스 설치
설치를 끝냈다면, 워드프레스가 대기 중으로 되어있고
아이콘이 회색으로 되어있다
이제 맨 땅에 터파기를 시작해서 건물을 올린다
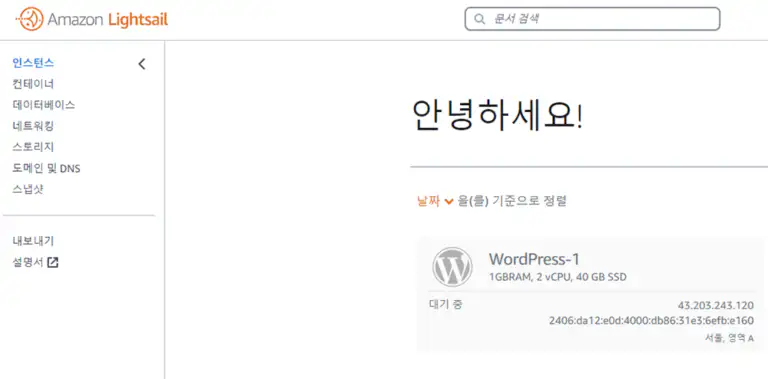
30초 정도가 지나면 아이콘 색상이 파란색으로 바뀐다
순식간에 건물이 완성 되었다
입주를 위해 여러가지를 다듬어야 한다
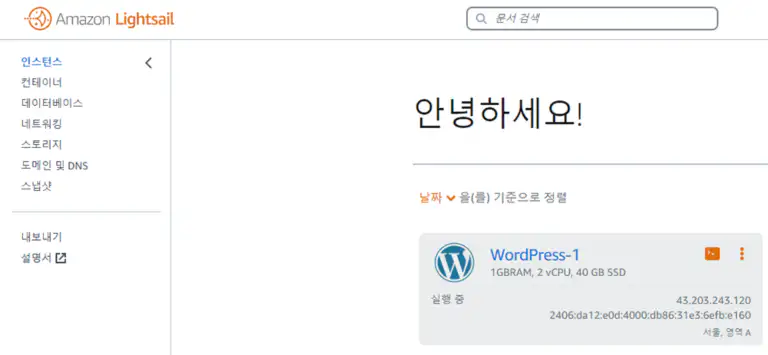
서버 아이콘이 아래와 같이 파란색으로 바뀌었다면
이제 서버에 워드프레스가 설치된 것이다
이제 월 사용료를 내며 세계적인 기업 아마존에서 제공하는
서버를 이용하는 유저가 되었다
대기업에 입사하기는 어려워도
대기업이 주는 서비스를 이용하는 건 쉽다
고정 IP 세팅
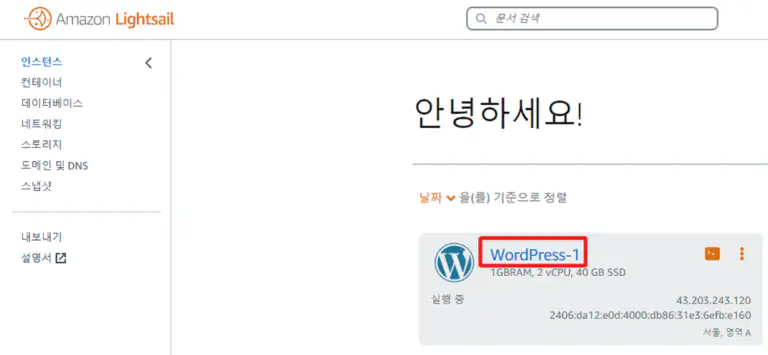
IP는 집 주소와 같은 것이라고 생각하면 된다
이 작업은 IP를 고정시키는 작업이다
집이 그 자리에 있듯 집 주소도 바뀌면 안된다
그런 개념으로 생각하면 될 것이다
빨간색 네모칸의 글자를 클릭하면
다음 화면으로 넘어간다
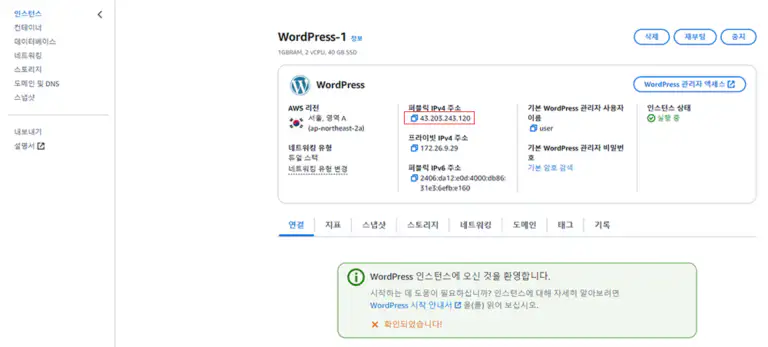
빨간색 네모칸이 IP 주소 (집 주소)다
이 주소를 고정시키기 위해서는
왼쪽 메뉴의 네트워킹을 클릭한다
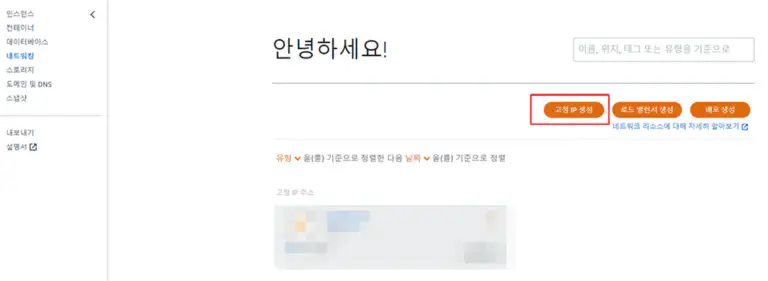
미리 만들어 둔 서버가 있어서 모자이크 처리를 했으나
클릭해야 할 메뉴의 글자는 바뀌지 않는다
고정 IP 생성을 클릭한다
변화무쌍 바뀌는 IP를 고정 시키는 절차다
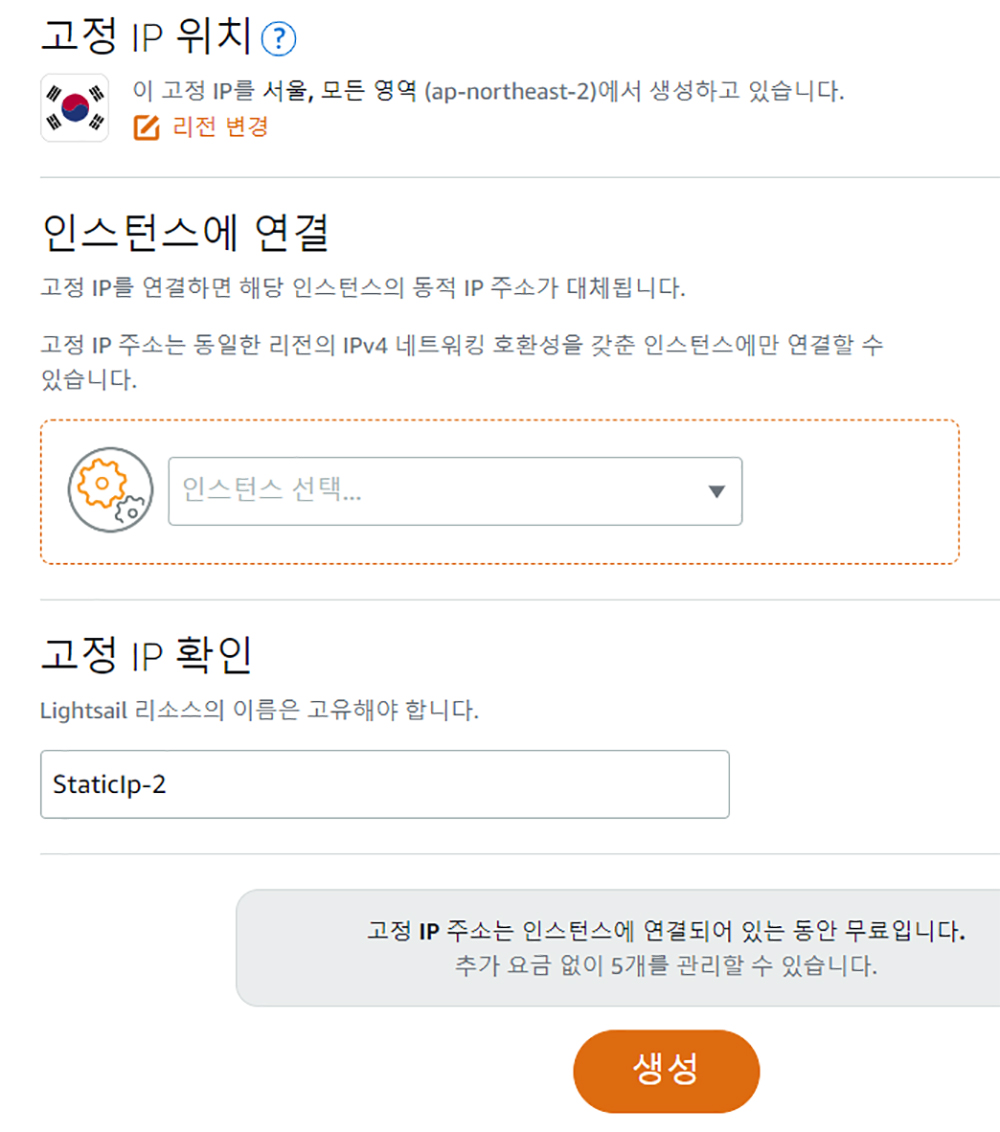
이때 중간 메뉴의 인스턴스 선택을 눌러서
처음 봤던 파란색 글자를 선택한다
WordPress-1
이름 변경 없이 진행했다면 이 글자가 나타날 것이다
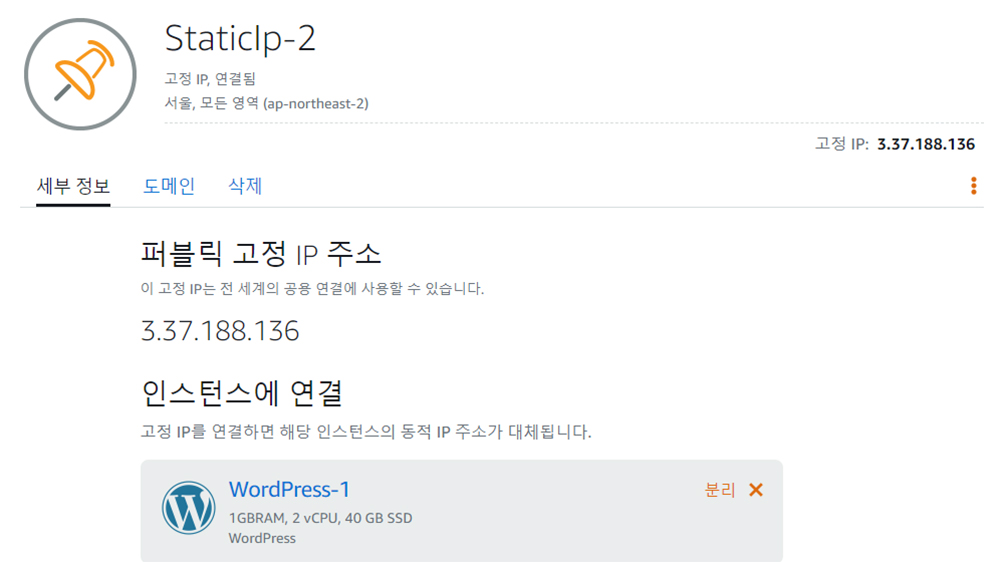
생성을 선택하면 이렇게 고정 IP가 만들어진 것을 알 수 있다
집도 안정 되었듯, 주소도 안정되었다
컴퓨터를 껐다가 켜도 주소는 변하지 않게 되었다
워드프레스 비밀번호
설치된 워드프레스의 비밀번호를
알기 위해선 명령어가 필요하다
왼쪽 메뉴의 인스턴스를 클릭 후,
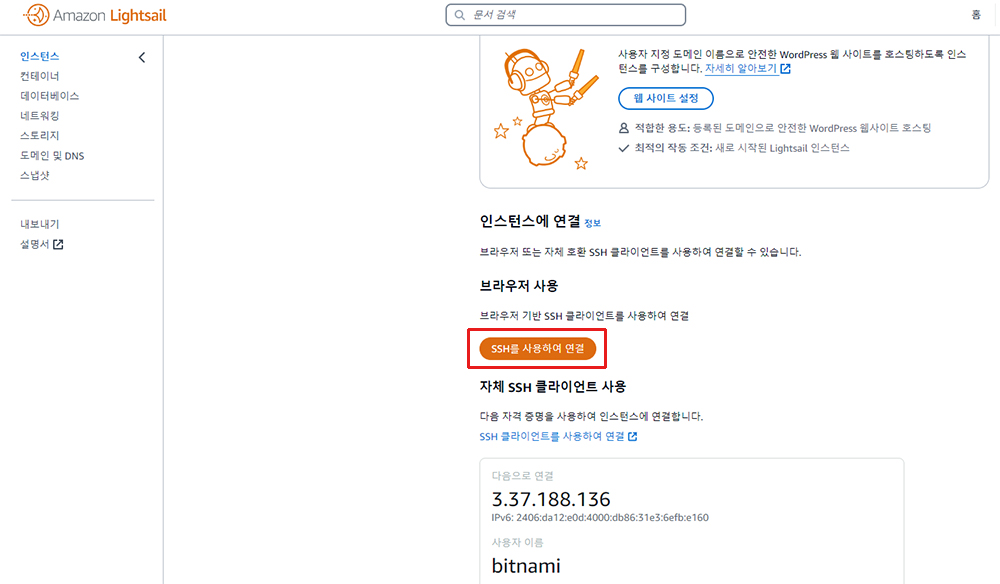
오른쪽 화면의 중간을 보면 빨간색 네모칸의
SSH를 사용하여 연결 메뉴를 클릭한다
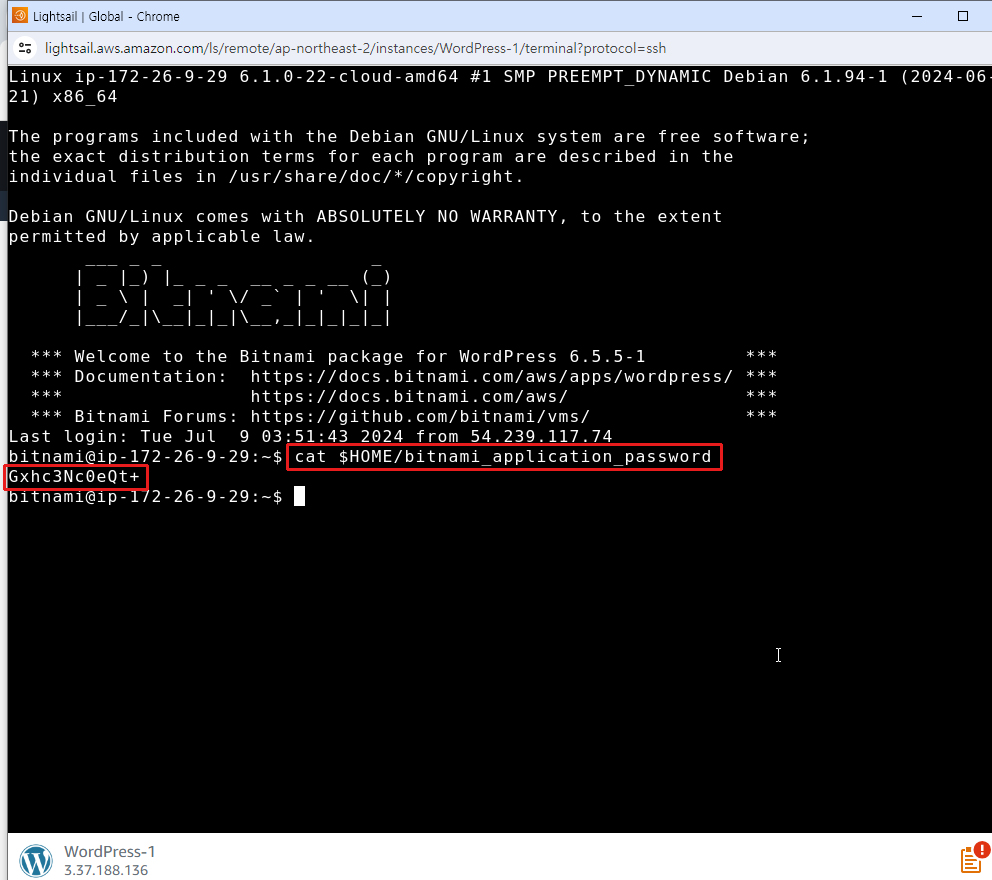
새로운 창이 하나 뜨고 처음 보는 화면이 나타난다
영화를 보면 골방에 있는 프로그래머가
선수 입장이라고 외치며 키보드를 두드릴 때
나오는 화면 같아 보인다
아이콘만 보다가 글자를 입력해야 움직이는 화면을 보게 되었다고
당황하지 말고, 아래 글자를 입력 해 넣자
cat $HOME/bitnami_application_password
이 명령어를 복사하여 까만 화면에
우클릭하여 붙여 넣기를 한다
복사가 안된다면 아마존에서 제공하는
공식 문서를 보면 글자를 복사할 수 있도록 해 놓았고
2단계에 자세히 설명되어 있다 - [ Link ]
위 명령어를 입력하면, 왼쪽에 보이는
사각형에 복잡한 글자가 나타난다
컴퓨터가 자기가 손으로 안 쓴다고
복잡하게 적은 글자가 ㅂ밀번호다
다행인 것은 마우스로 드래그하여 복사한 뒤,
메모장에 붙여 놓을 수 있다
관리자 접속
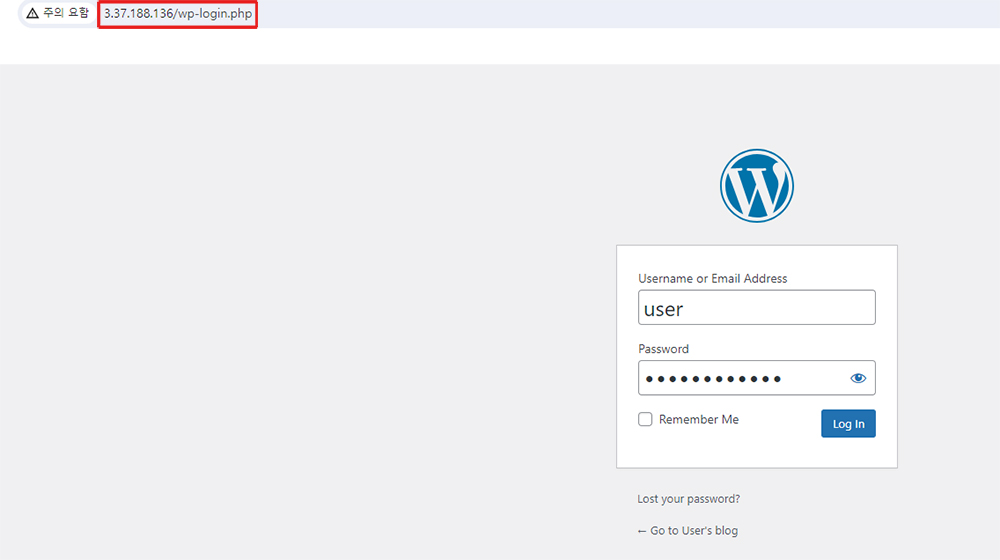
브라우저 주소창에 고정 IP 주소/wp-login을 입력하자
예를 들어 고정 IP 주소가 3.37.188.136라고 한다면,
주소창에 아래와 같이 입력하자
3.37.188.136/wp-admin
이렇게 입력한 뒤 엔터를 치면, 로그인 화면이 나온다
ID는 user로 되어 있으므로, user로 입력하고
비밀번호는 위에서 복사한 비밀번호를 붙여넣기 한다
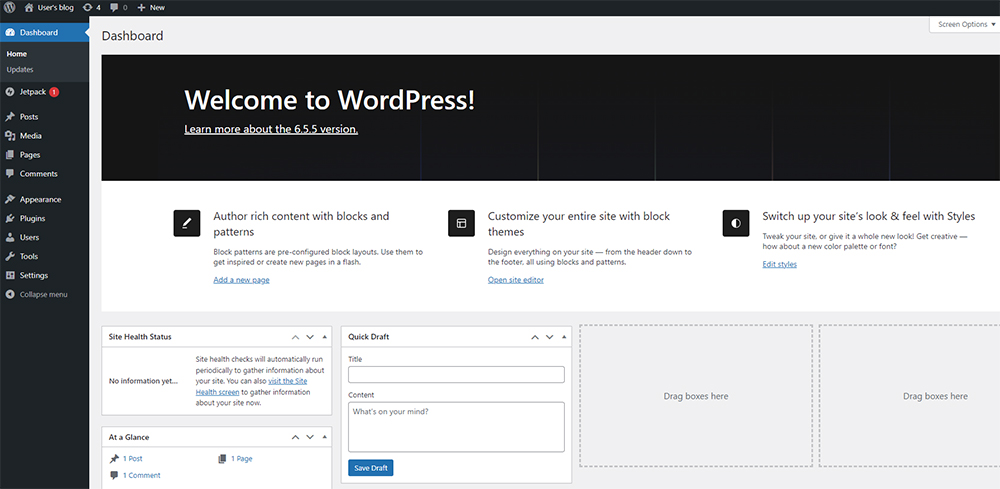
이렇게 워드 프레스에 로그인이 된다
비밀번호는 나중에 설정을 통해 바꾸면 된다
고유 도메인
웹 페이지를 들어갈 때, IP 주소를 통해 접속하지 않는다
.com처럼 고유 주소로 접속하는데,
도메인을 구매하여 고유 주소를 만들어 보자
도메인은 여러 판매처가 있는데,
그동안 고생한 걸 생각해 보면,
외국 회사에서 도메인을 구입한 것이 좋았다
고대디 (Godaddy)에서 구매했었다
기존에 사용하던 한국 회사의 도메인 네임 서버를 바꾸는데
하루가 지나도 변동이 없어서 답답했는데,
이 회사에서 구매 후, 변경했더니 1시간 정도 만에
네임 서버가 바뀌었다
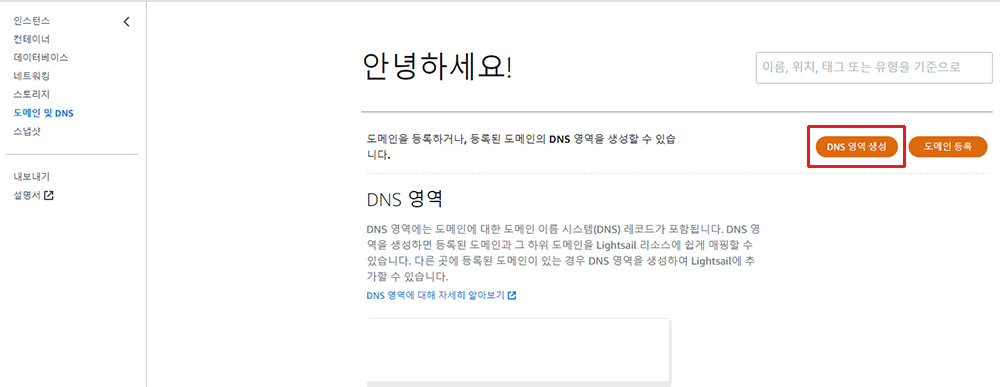
도메인을 보유하고 있다면, 이곳에 적용할 수 있다
왼쪽에 도메인 및 DNS 메뉴 클릭 -> DNS 영역 생성
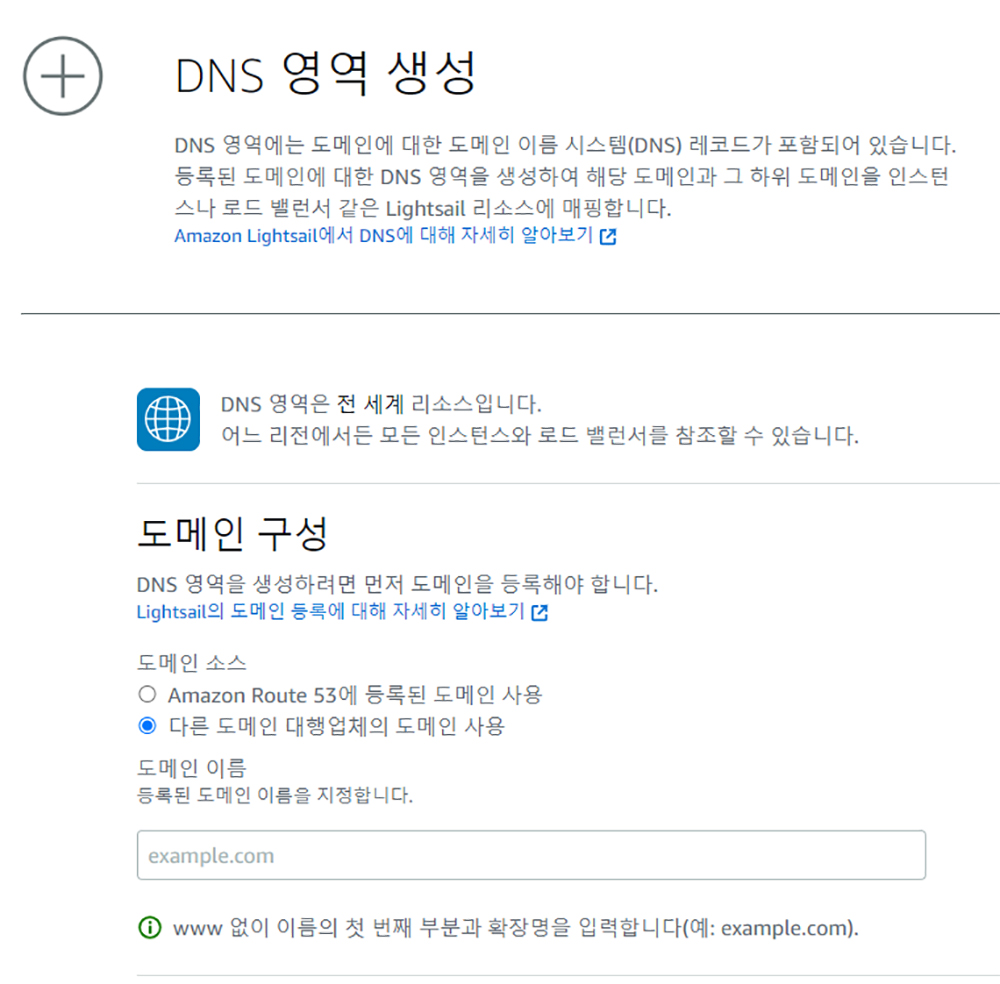
왼쪽 메뉴에서 도메인 및 DNS를 클릭 후,
DNS 영영 생성을 클릭하자
이와 같은 화면이 나오면,
본인이 다른 사이트에서 구매한 도메인을 입력한다
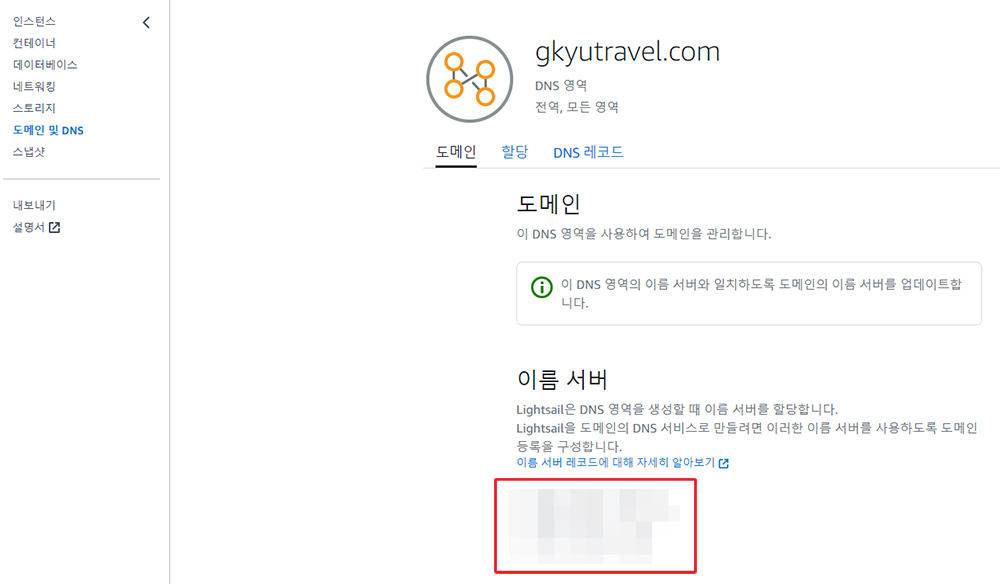
그러면 도메인이 적용되고,
네임 서버 (이름 서버)를 알려 준다
총 4개의 주소를 알려 주는데,
복사해서 메모장에 붙여 넣자
Godaddy (고대디)에 네임서버 적용
참고로 도메인을 구매한 곳을 보면,
네임 서버를 변경할 수 있는 곳이 있다
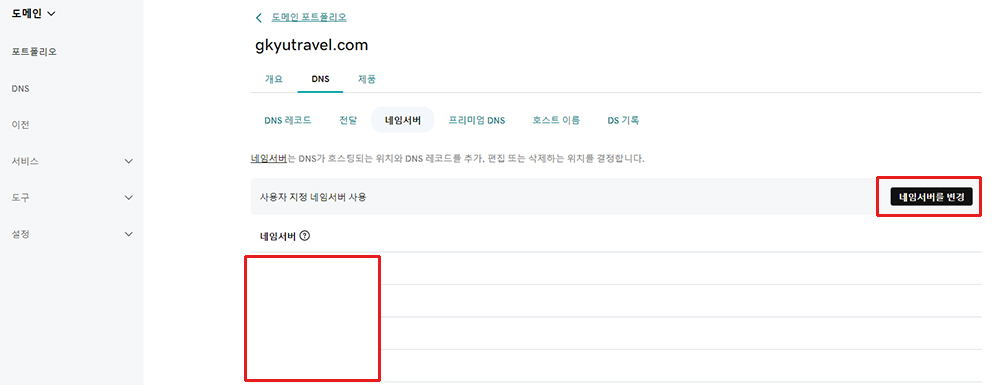
고대디에서 도메인을 구매했으므로
이곳 메뉴에서 네임 서버 변경 칸에 위에서
복사했던 네임 서버를 하나씩 붙여넣기 한다
DNS 레코드
도메인 및 DNS에서 DNS 레코드를 클릭하면
+레코드 추가 메뉴를 클릭한다
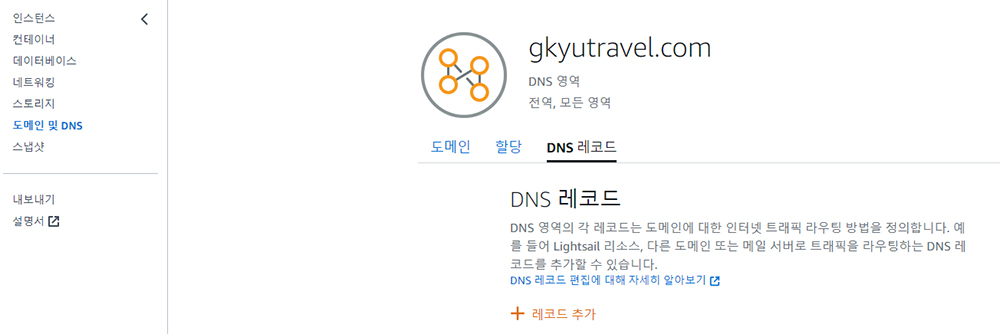
주황색 글자의 +레코드 추가 메뉴를 클릭하면,
무엇인가 입력할 수 있는 칸이 나온다

이곳에 레코드 추가는 A 레코드를 선택하고,
레코드 이름 칸엔 @를 입력 후,
오른쪽엔 고정 IP를 입력한다
그리고 또 한 번 같은 작업을 한다
레코드 추가 클릭 -> A 레코드 선택
레코드 이름 칸에는 www를 입력 후,
오른쪽 칸에 고정 IP를 입력한다
접속 가능
여기까지 제대로 했다면 남은 건 기다림이다
웹에 내가 등록한 도메인 주소가
인식되는 시간이 필요하다
길게는 48시간이라고 하는데,
대개 30분 ~ 3시간 이내에 결과를 알 수 있다
본인이 구매한 도메인 주소를 주소창에 입력했을 때,
워드프레스 샘플 페이지가 나오면
기본 세팅은 완료한 것이다
'일상(daily life ) > 정보(Information)' 카테고리의 다른 글
| 2024년 3호 태풍 개미와 4호 프라피룬 경로 예측하는 방법 (0) | 2024.07.23 |
|---|---|
| 곽준빈의 세계기사식당 시즌 2 6화 일본 도쿄에서 침착맨과 방문한 식당과 장소들 (0) | 2024.07.22 |
| 호우 특보 발표 호우 주의보와 경보 시 행안부 대피 요령 (0) | 2024.07.17 |
| 곽준빈의 세계기사식당 시즌 2 5화 튀니지 사기 당하고 사하라 유목민 만나기까지 (0) | 2024.07.14 |
| 곽준빈의 세계기사식당 시즌 2 4화 튀니지에서 방문한 식당과 장소들 (0) | 2024.07.08 |
| 곽준빈의 세계기사식당 시즌 2 3화 우즈베키스탄 사마르칸트 방문한 식당 (1) | 2024.07.01 |
| 스탠리 퀜처 H2.0 플로 스테이트 텀블러 (크림) 개봉기 (1) | 2024.06.25 |
| 곽준빈의 세계기사식당 시즌2 2화 걸그룹 빌리 (Billlie)의 츠키와 함께 방문한 곳 (3) | 2024.06.23 |



